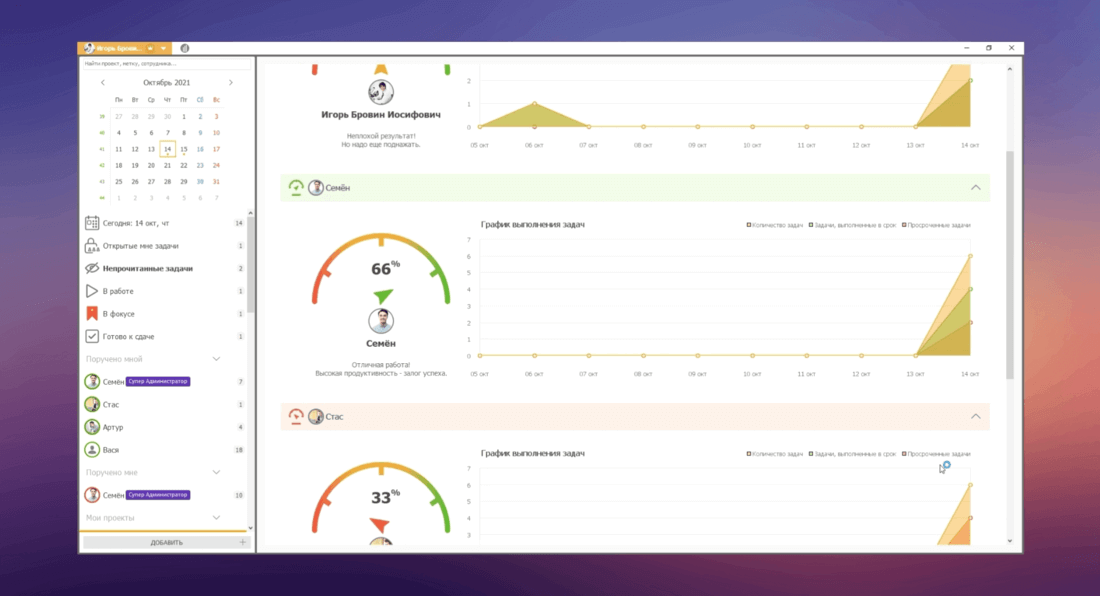ЛидерТаск — это таск-менеджер для эффективного управления проектами и работы в команде. С помощью этого экспресс-курса вы сможете освоить все инструменты ЛидерТаска и внедрить их в свою работу.
Вы научитесь:
– Создавать задачи и подзадачи
– Работать с канбан-досками
– Вести командные проекты
– Структурировать свои задачи и контролировать их выполнение
Окно ЛидерТаска состоит из 4 рабочих областей.
1. Навигатор
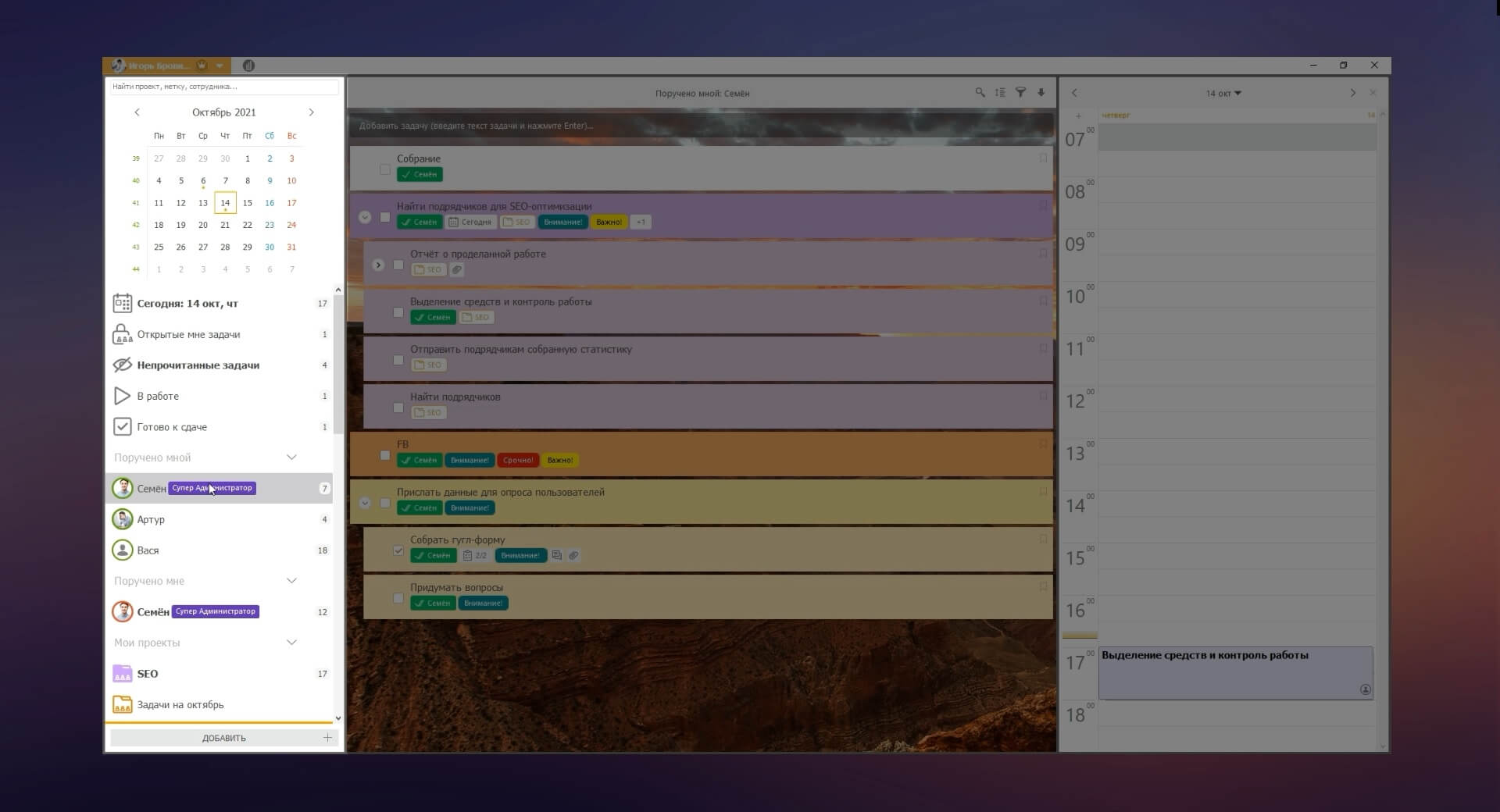
В этой области отображаются календарь, ваш руководитель и проекты.
2. Список задач
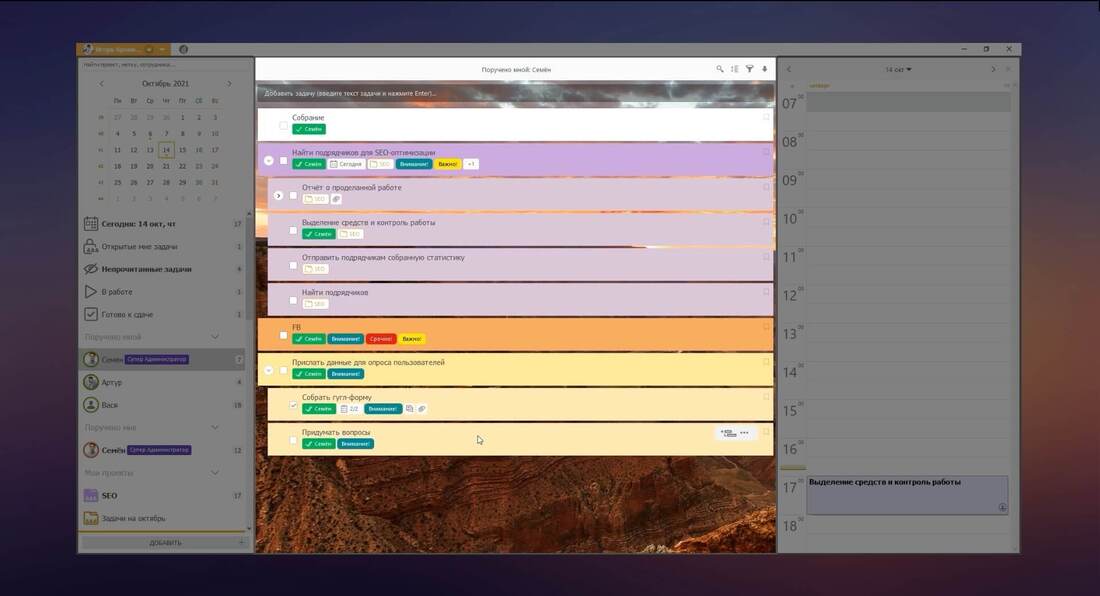
В этой панели отображаются порученные вам задачи.
3. Панель свойств задачи
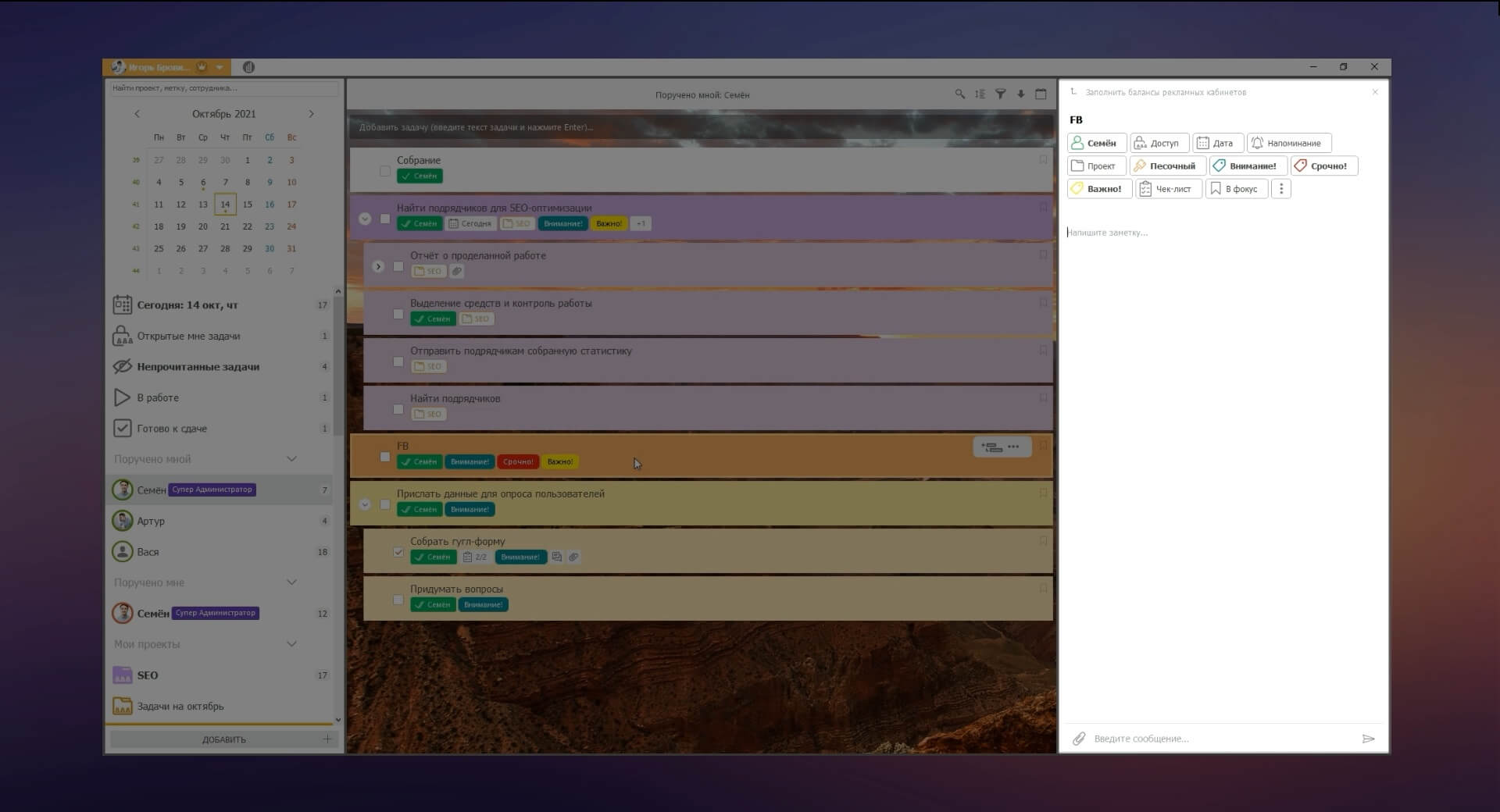
Здесь находятся примечание к задаче, дата сдачи задания (дедлайн), прикреплённые файлы, встроенный чат, а также дополнительная информация: статус задачи, дата создания и прочее.
4. Ежедневник
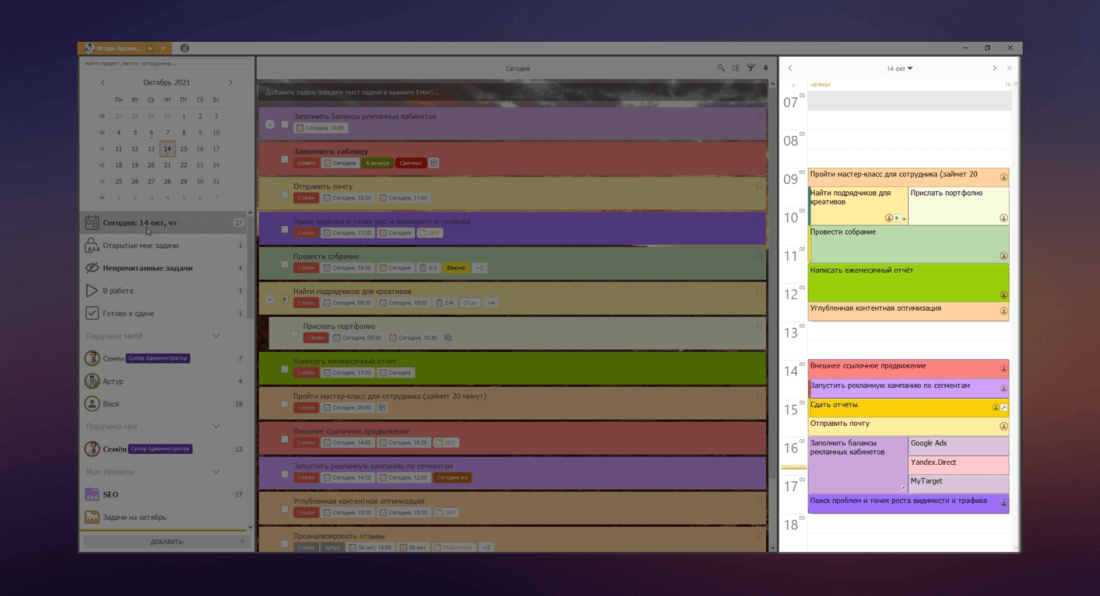
Это аналог бумажного ежедневника. На панели присутствует временная шкала, где вы можете размещать задачи по часам.
Шаг 1.
Задания на сегодняшний день
В начале каждого рабочего дня необходимо открывать список задач на сегодняшний день. Для этого в навигаторе щёлкните по разделу «Сегодня» (он находится под календарём).
Если руководитель поручит вам задачи на сегодня, то они отобразятся в этом разделе:
Примечание. Если название задач выделено жирным, то это означает, что задача ещё не прочитана вами. Как только вы выполните двойной щелчок по задаче или щёлкнете один раз по задаче и подождёте 3 секунды, задача станет прочитанной. Руководитель увидит, что вы прочитали задачу.
Выполните двойной щелчок по задаче, чтобы открыть панель свойств задачи.
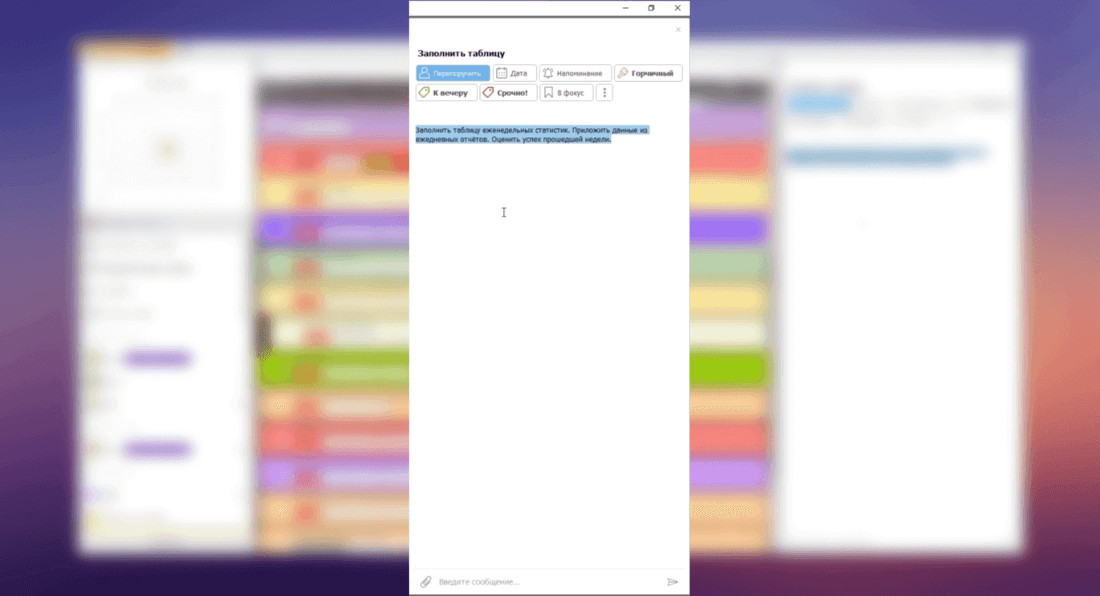
Если задание полностью понятно, отправьте сообщение «Принято» во встроенный чат.
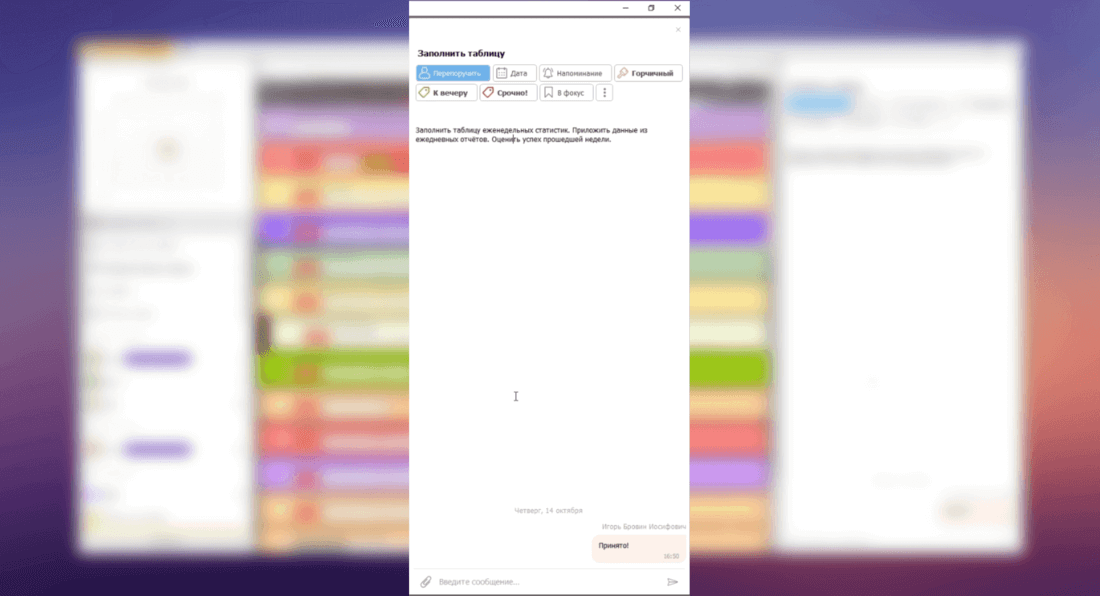
Это сообщение – сигнал для руководителя, что у вас нет вопросов и вы готовы выполнить поручение.
Шаг 2.
Выполнение задач
Сразу после того, как вы приступите к выполнению задания, установите для него статус «В работе». Для этого в панели свойств задачи нажмите на кнопку выбора статуса (на иконке изображён квадрат) и выберите соответствующий пункт.
Шаг 3.
Вопросы в процессе выполнения задач
Любые вопросы задавайте только через ЛидерТаск.
Шаг 4.
Реагирование на изменения
Если прочитанная вами задача вновь стала непрочитанной (название задачи снова выделено жирным), то это означает, что руководитель внёс какое-то изменение в задачу.
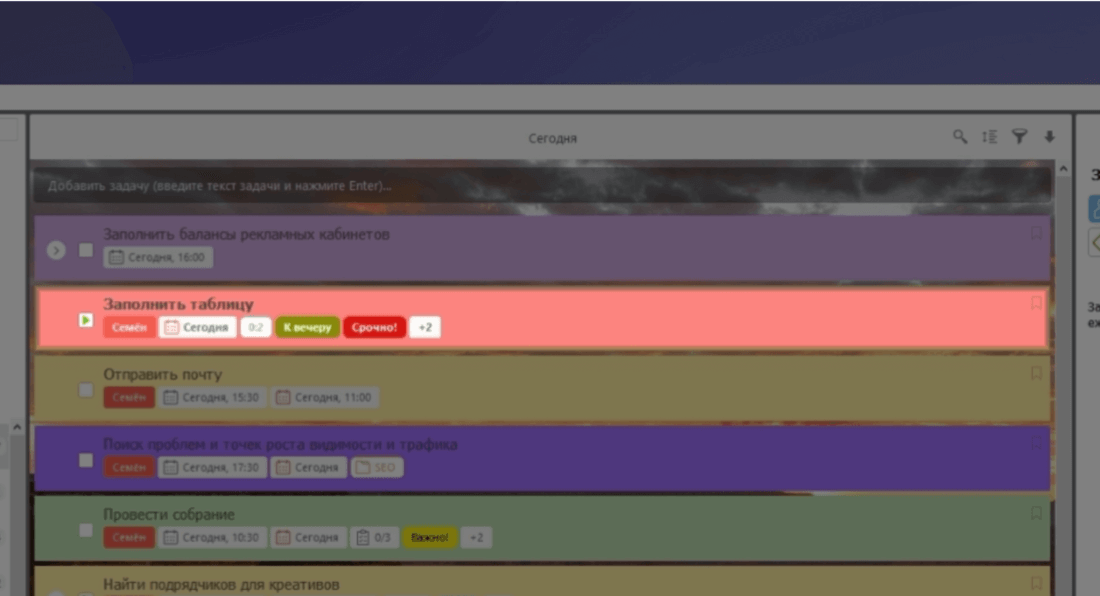
Примеры изменений:
В этой ситуации дополнительно в навигаторе появится новый раздел «Непрочитанные». В этом разделе отобразится задача с обновлением.
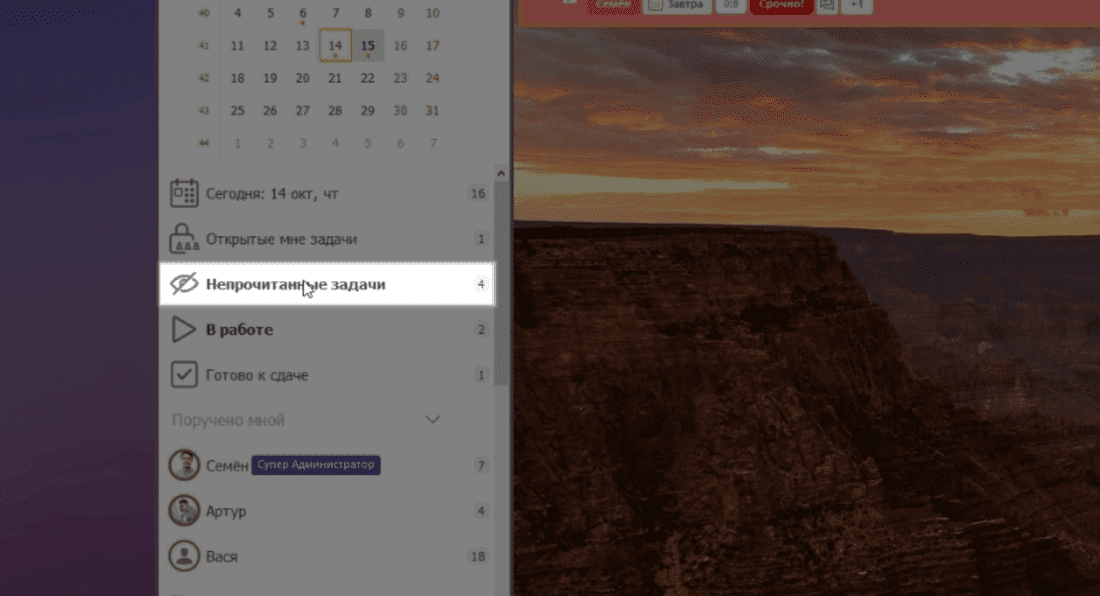
Откройте панель свойств задачи, чтобы узнать, что изменилось. Наиболее часто встречающееся обновление — добавление нового комментария в чате.
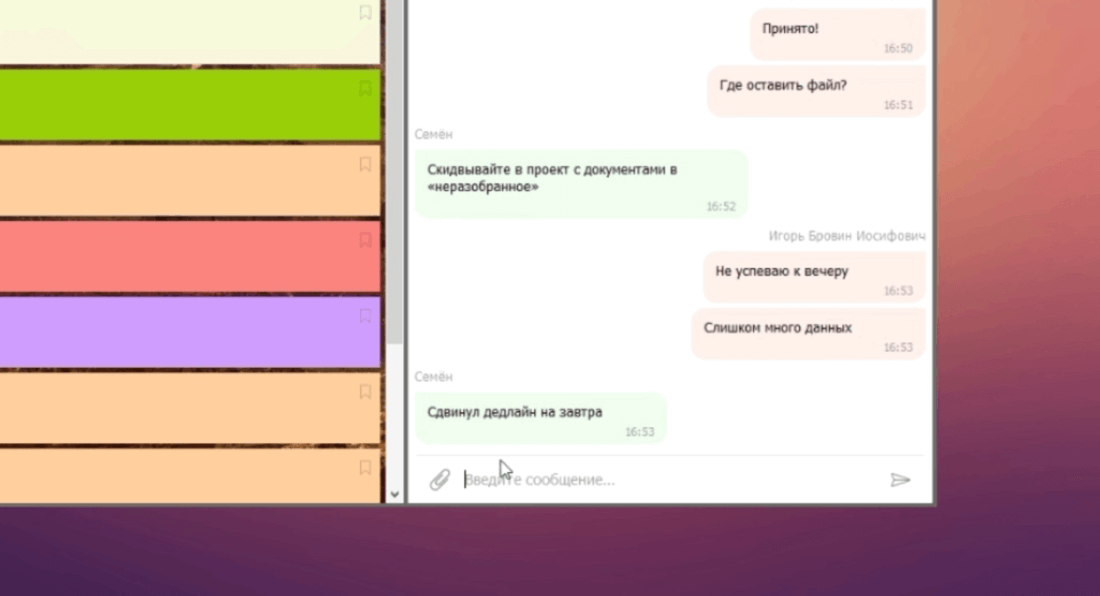
Шаг 5.
Промежуточные результаты
Запишите в чат промежуточные результаты по задаче. Таким образом вы будете информировать руководителя о ходе выполнения задачи. Это позволит руководителю при необходимости быстро вносить коррективы в задание.
Шаги 6 и 7
Готово к сдаче
После того как вы выполните задание, установите статус «Готово к сдаче», и она исчезнет из списка задач. Вы сможете приступить к выполнению следующей задачи.
Для того чтобы просмотреть выполненные задачи, щелкните по надписи «Сегодня» над списком задач, затем щелкните по пункту «Показывать завершённые задачи».
Шаг 8.
Статус «На доработку»
Если выполненная задача вернулась со статусом «На доработку», то это означает, что руководитель не принял результат задачи.
Зайдите в чат и прочитайте замечания руководителя. Исправьте замечания и после этого снова присвойте статус «Готово к сдаче». Руководитель повторно проверит результат выполнения. Если у него не возникнет новых замечаний, он присвоит заданию статус «Завершено».
Если необходимо передать задачу другому сотруднику, в свойствах задачи нажмите «Перепоручить» и выберите нужного сотрудника.
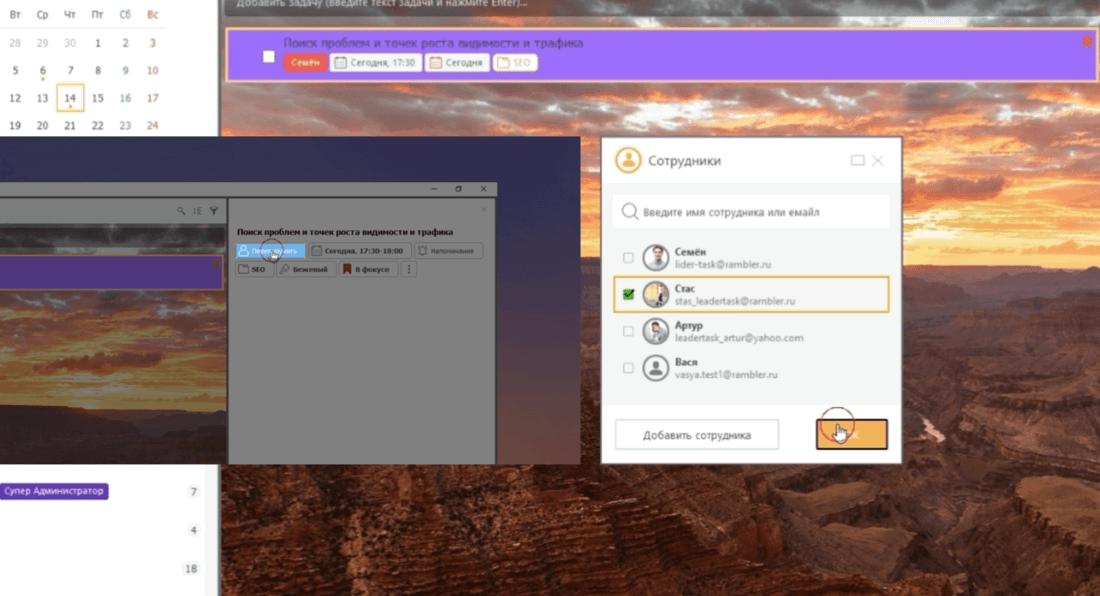
Для удобства вы можете выставлять личные дедлайны, если считаете, что выполните задачу раньше поставленного срока. Для этого нажмите на кнопку «Дата» в свойствах задачи и выберите нужный день. Здесь также можно настроить напоминания.
Если к началу рабочего дня вам поручено большое количество задач, вы можете распланировать свой день в ежедневнике. Это поможет систематизировать выполнение задач.
Создавайте личные проекты и доски, доступ к которым будет только у вас. Для этого нажмите кнопку «Добавить» в нижней части навигатора и выберите соответствующий пункт.
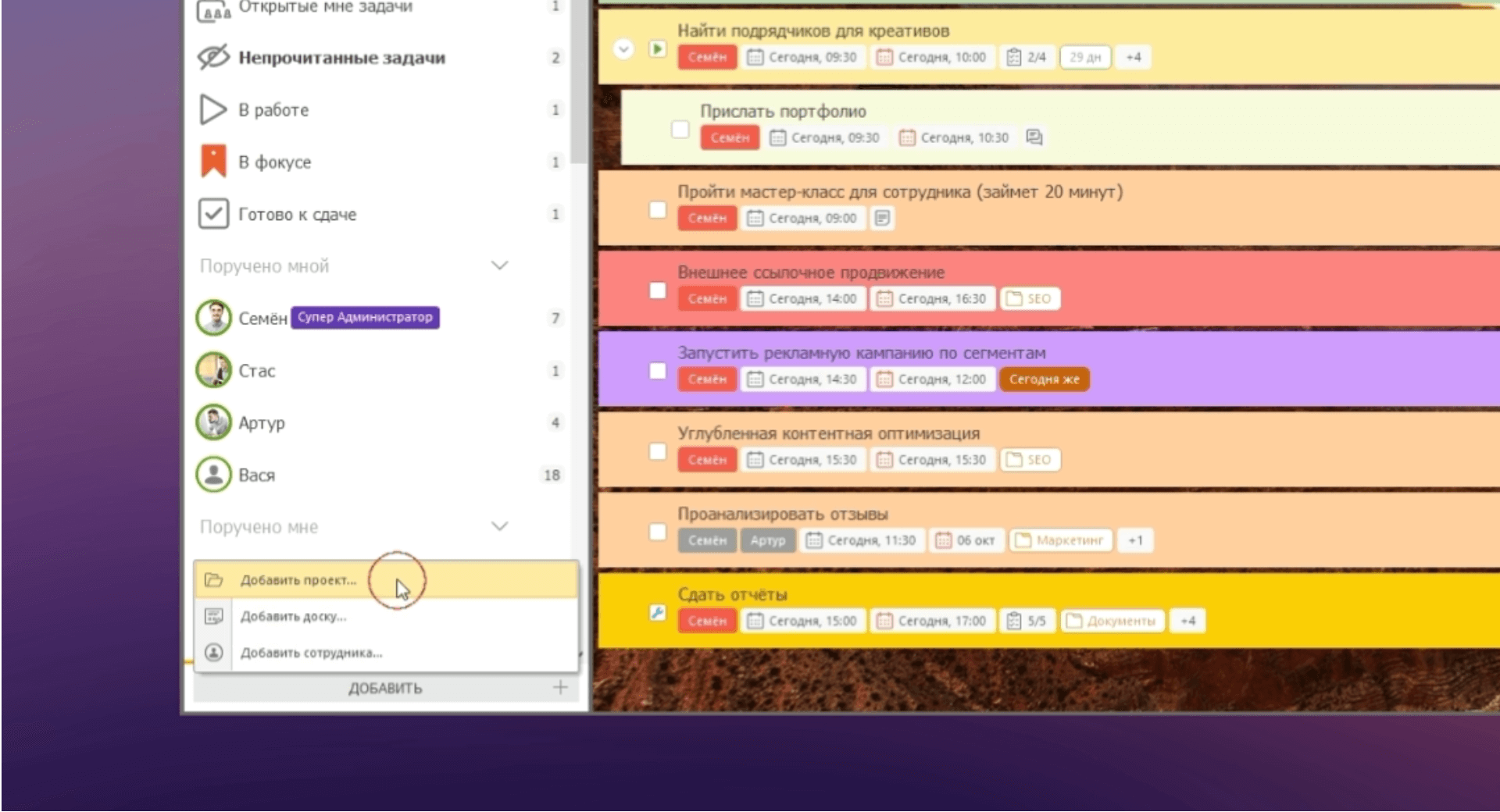
Если вас поставили вести проект, вы можете добавить туда коллег, участвующих в проекте. Нажмите «Добавить участников проекта» и выберите нужных сотрудников.
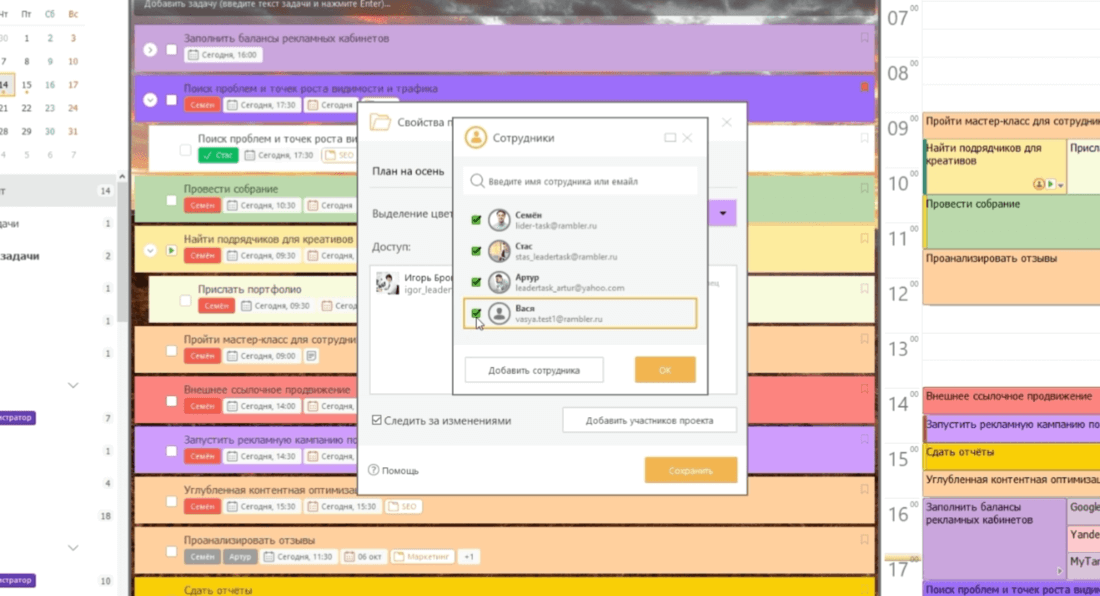
В проекты вы можете добавлять общие задачи, а в досках — колонки и карточки для реализации личных и командных целей.
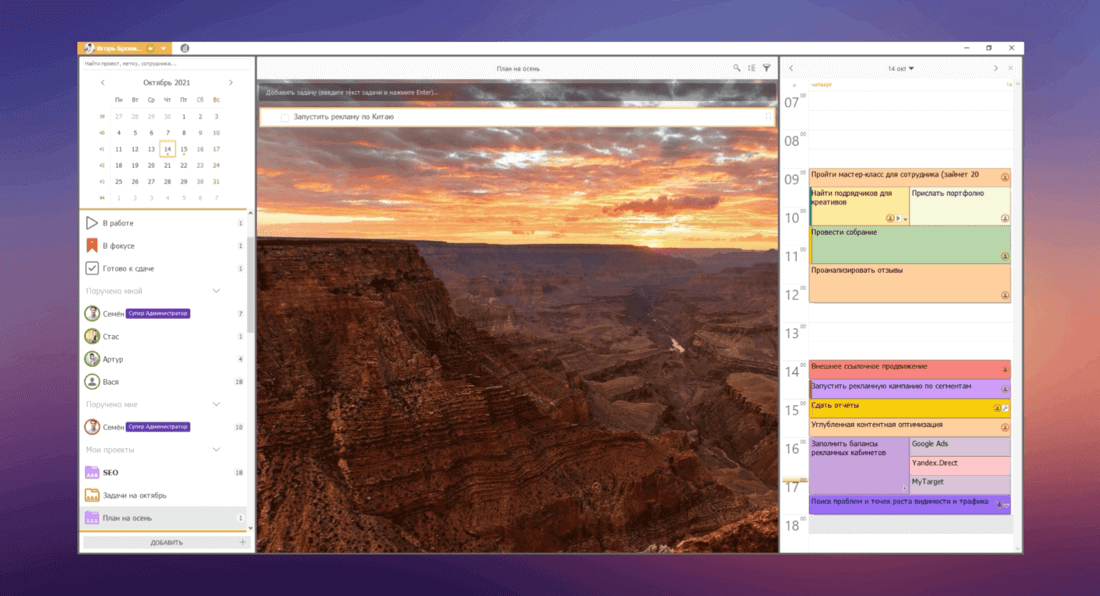
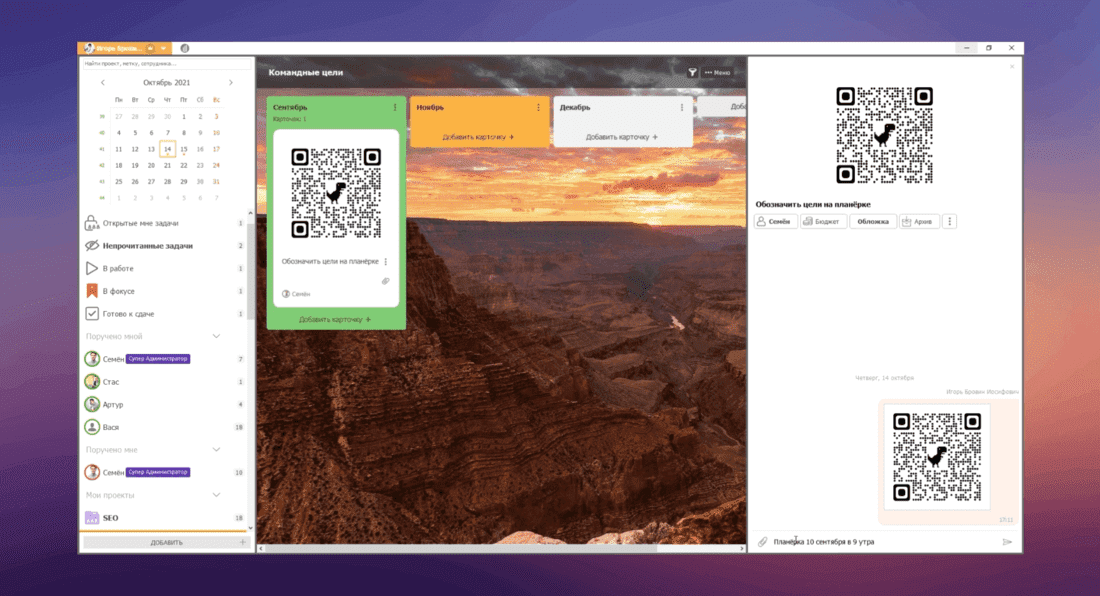
Свою текущую продуктивность вы можете посмотреть в разделе «Продуктивность» в верхнем левом углу приложения. Ваша продуктивность изменяется в зависимости от выполнения задач в срок.